如何在移动硬盘上安装Win8系统 在移动硬盘上启动
-
小贴士:
移动硬盘
2015-04-21 11:33
如何在移动硬盘上安装Win8系统 在移动硬盘上启动系统步骤详解
工具/原料
Windows 7
Windows 8 光盘或者镜像文件
imagex 微软的镜像部署工具
这个工具可以在网上搜索下载,也可以到我的百度云共享下载。
如何在移动硬盘上安装Win8系统?在移动硬盘上启动系统步骤详解:
第一步、准备好移动硬盘的系统分区
1、首先,我们把移动硬盘接到电脑上。选择“计算机”,右键点击,选择“管理”。然后找到左窗格中储存下面的“磁盘管理”,如下图所示

2、在右窗格中找到我们的移动硬盘。注:不要选错硬盘,注意看硬盘容量大小和分区
建议把移动硬盘上的所有原来的分区全部删除,下面是详细的操作步骤图解


3、在移动硬盘上的未划分空间里,点击鼠标右键,创建一个新卷,如下图所示
注:新建分区大小建议在 50G 左右,约等于50000M
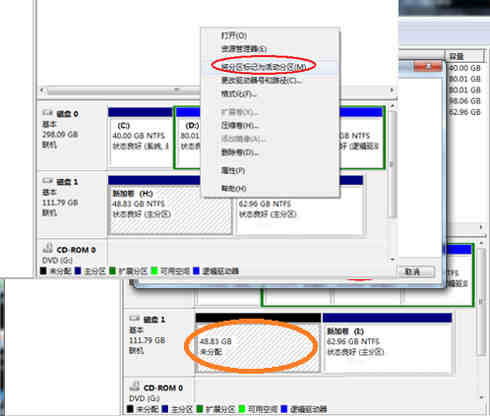
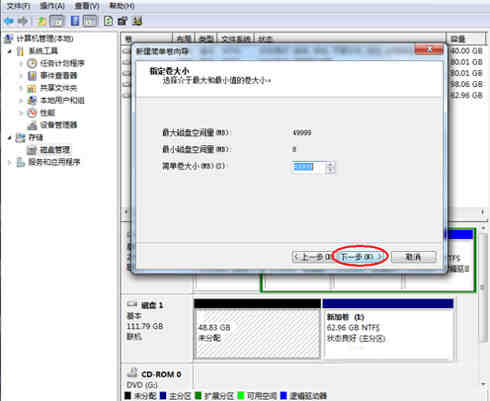
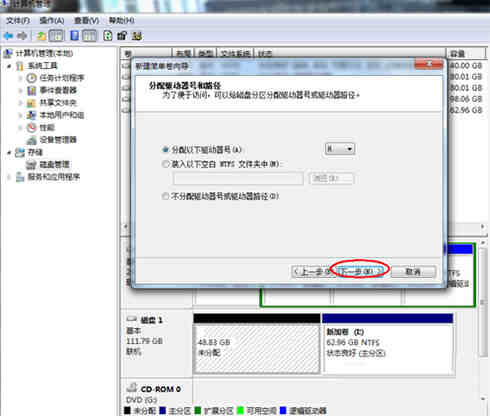

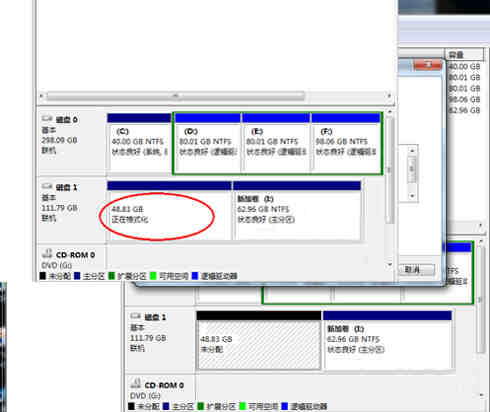
4、主分区建立好以后,接下来把新建的分区激活。选择刚刚建立好的分区,点击鼠标右键,选择“将分区标记为活动分区”,如下图所示
注:记住我们刚刚建立好的硬盘分区盘符,这里盘符为“H:盘”

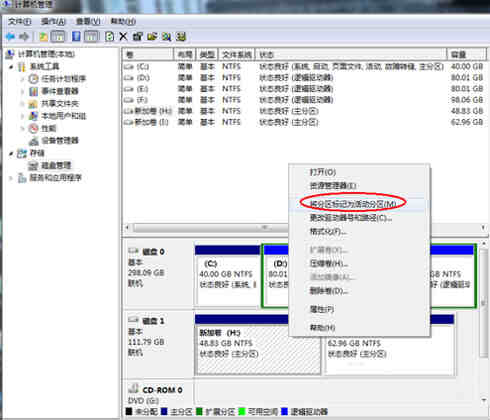
第二步、准备好Win8镜像和部署工具
1、打开 Win8 光盘或者镜像,找到光盘目录下的“sources”目录,点击进入目录,如下图所示

2、然后,找到“install.wim”文件,此文件为 Win8 的安装镜像文件,如下图所示

3、在这里,我把 install.wim 文件拷贝到 D盘,如下图所示
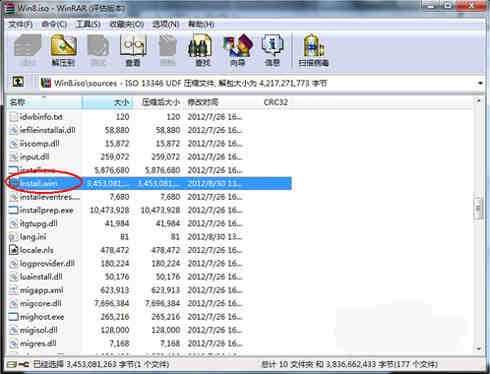
4、接下来,把 “imagex.exe” 文件也拷贝到D盘。此工具可以在网上搜索下载,也可以去我的网盘下载。下载后,解压到电脑硬盘里
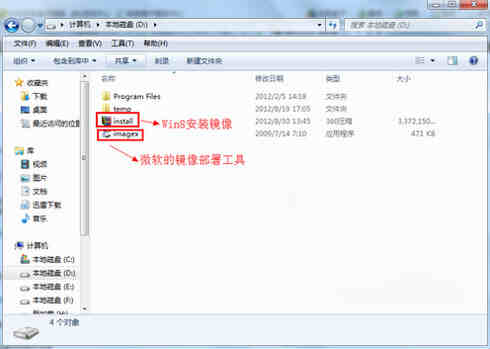
第三步、步骤Win8镜像到移动硬盘分区
1、移动硬盘的分区,部署工具和Win8镜像都准备好了以后,接下来我们就可以开始部署 Win8 到移动硬盘上了。
2、依次点击 开始>所有程序>附件,找到“命令提示符”,然后用鼠标右键点击,在菜单中选择“以管理员身份运行”,如下图所示
注:一定要以管理员身份运行命令提示符
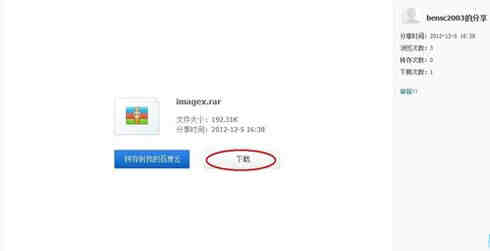
3、接下来,在命令提示符中,输入“ d:”,进入D盘。我们可以输入“dir”命令,看到之前准备好的 Win8镜像和部署工具,如下图所示
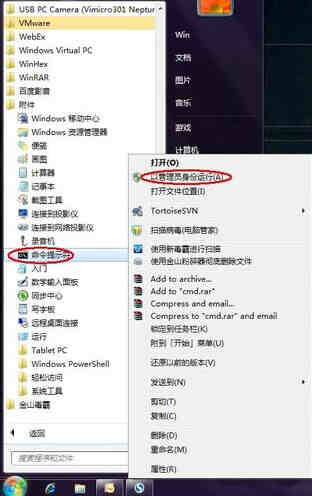
4、然后,我们输入命令“imagex.exe /apply install.wim 1 h:”,然后按键盘上的回车。此命令会把当前目录下面的 install.wim 镜像部署到移动硬盘上的H盘,如下图所示
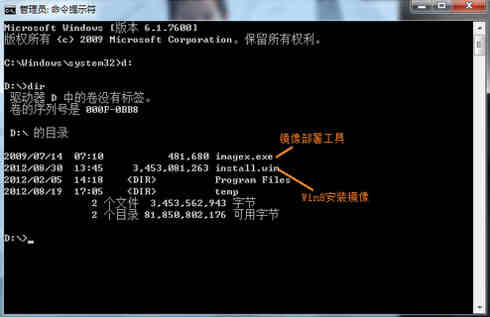
注:这里的 h: 即为移动硬盘上的系统启动分区(就是之前我们在磁盘管理里建立时所看到的盘符),根据实际情况替换成自己的移动硬盘盘符即可。
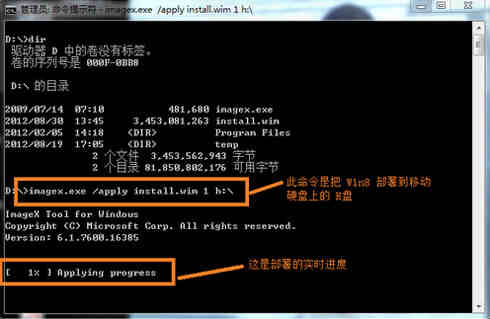
5、耐心等待一段时间以后,会看到下图所示,说明已经成功部署到了移动硬盘上。由于移动硬盘的读写速度比较快,所以这里可以看到一共花了大概18分钟

6、接下来,这一步很重要。现在已经把Win8的安装文件写到硬盘上,但是还不能引导启动。所以我们还需要向移动硬盘上的H盘,即Win8的安装启动分区写入系统启动文件。
在命令提示符下输入“bcdboot h:windows /s h:”,然后回车,如下图所示
注:这里的 h: 即为移动硬盘上的系统启动分区(就是之前我们在磁盘管理里建立时所看到的盘符),根据实际情况替换成自己的移动硬盘盘符即可。
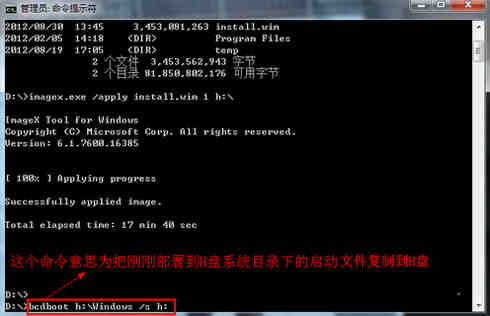
7、稍等一会儿,就会看到提示“已经成功创建启动文件”,如下图所示

第四步、用移动硬盘启动并安装Win8
1、重新启动电脑,按“F12”键进入电脑的启动顺序选择列表,选择我们的移动硬盘(USB HDD打头的即是我们的移动硬盘),如下图所示
注:电脑型号不一样,主板BIOS不一样,有可能进入启动顺序选择列表的按键不一样。如果主板不支持热键进入启动顺序的话,可以手动进入BIOS更改启动顺序
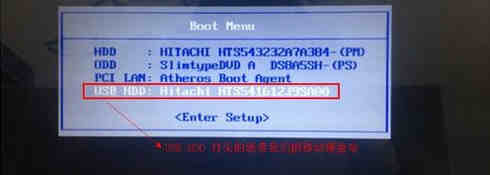
2、等待一段时间以后,待系统进入安装环节。接下来就会出现输入激活码页面,如下图所示
注:Win8的具体安装过程,这里就不介绍了
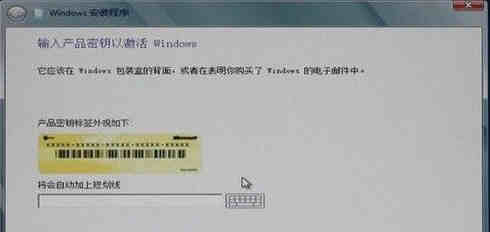
注意事项
所有在命令提示符输入命令以后,都要按键盘上的回车键,才能执行。
哎呀,环球小编暂时没收集到移动硬盘相关的品牌排行,可以看看右侧信息,有很多与《如何在移动硬盘上安装Win8系统 在移动硬盘上启动》相关的资讯
移动硬盘相关资讯
移动硬盘品牌推荐
-
对不起,暂无相关品牌推荐
